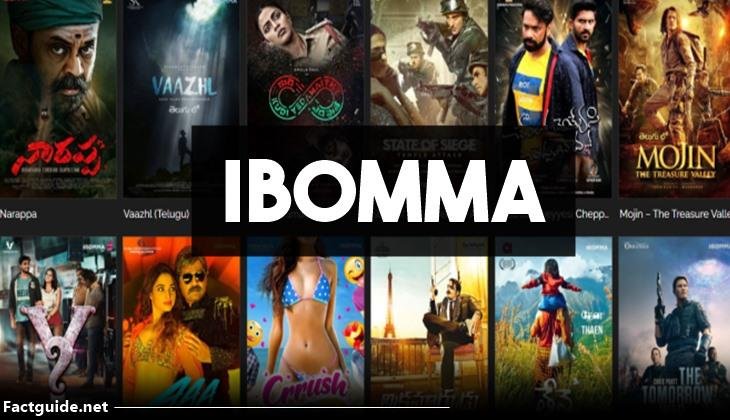The Eero mesh can have more than two networking devices, in which one will connects with router and then you can connect other devices to Eero router. Here, you will get to learn about how to set up Eero extender which includes login, update and change password.
Link Eero Physically
- To connect the router to the mesh, you have to use the Ethernet cable.
- One end will connect to the mesh WAN port and other end will connects to the router LAN port.
- After that, connect the Eero mesh to the power by inserting its cord to the Power wall outlet.
Now, you can connect with the Eero network via computer or phone and can configure it easily.
Let’s Configure Eero Mesh
You can access the login interface with the help of the Eero app as well as the 192.168.4.1 IP address. Let’s, configure the device via both the methods;
Eero App
- You have to install the Eero app in your internet device.
- You will find the app in the android Play Store or iPhone App Store.
- Here, just download the Eero app and open it.
- You will reach to the app login page, where have to complete the Eero app setup or log in by entering the Email ID and password
If you don’t have any credentials, then you have to tap on Sign Up> enter Email ID> enter name> enter password and confirm password.
Now, you can access the app interface finish the Eero setup.
192.168.4.1 IP
- You have to connect the computer or laptop to the Eero via SSID or LAN cable.
- Just open the update web browser and here you have to enter IP address 192.168.4.1 in address bar.
- Press the Enter button and you will get to the Eero login page. To Log In, you have to enter the username and password.
If you don’t have any admin credentials, then you can find them at the label or in the user manual of the extender device.
Just enter the credentials and Log In to the interface, where you can setup the extender by adjusting the settings and networks.
Now, you must learn how to update the extender firmware and how to change the WiFi password of the device.
Update and Change Password
Update Firmware
If you are using app; Open the app> go to Menu option> tap on the Firmware> tap on the Update button.
If you are web browser; Access the interface> go in to Settings> scroll and open Firmware tab> simply find latest firmware version> download it> paste file and Install.
Change WiFi Password
Open the Eero app> go to Menu> Wireless Network> here, you can change the SSID name and password> Save the changes.
Technical Issues Solutions
There are two most used troubleshooting tips that can dispel any technical issue related Eero device setup;
Restart Device
You can restart the extender device by using two different methods;
- Disconnect the power of Eero device and reconnect with it.
- Find and press the power button twice.
Reset Device
To reset the device, you have to find the Eero RESET button and long press with the help of a pin or sharp object. By doing so, you have to complete the Eero setup again, because reset will delete all the data from the networking.
The End Words
Here, you have learned how to install the Eero mesh system in your home. You just have to follow some of the instructions given above, which consists login, update, change password, and solutions.