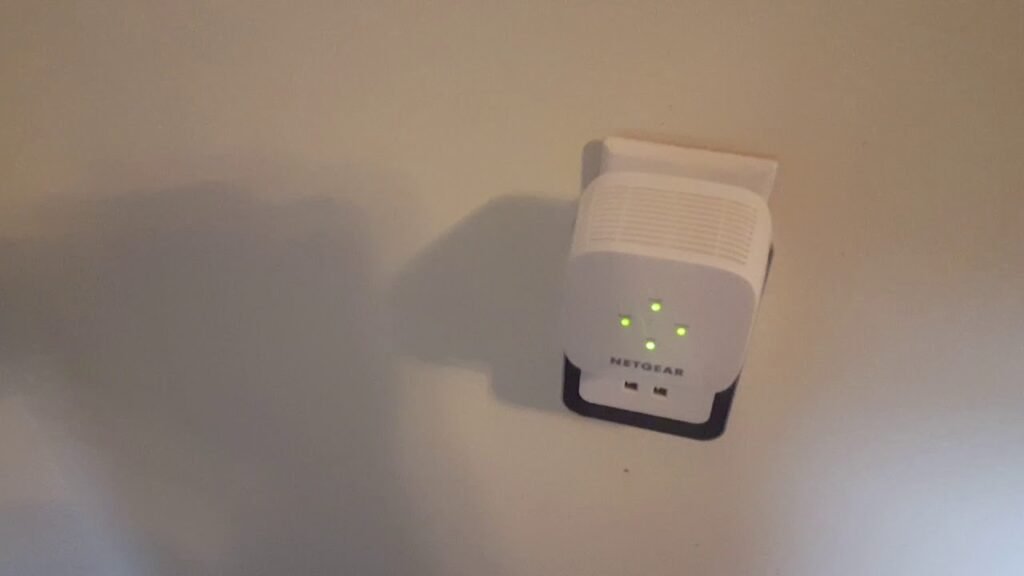Netgear’s Nighthawk routers offer advanced features that can be easily managed through the Nighthawk app. This app is designed to streamline the process of setting up, configuring, and monitoring your home network from your smartphone. However, it first needs to detect your router. If the Nighthawk app isn’t detecting your router, it can prevent you from taking full advantage of the app’s features, such as network monitoring, device management, and security settings. Before all else, it prevents you from Nighthawk mesh router login.
Reasons: Nighthawk App Not Detecting Router
There are several reasons why the Nighthawk app might fail to detect your router. These issues can range from simple connection problems to more complex configuration errors. Understanding these potential problems and knowing how to troubleshoot them can help you restore functionality and regain control of your network management.
Fixed: Nighthawk App Not Detecting Router
1. Check Your Network Connection
One of the most common reasons the Nighthawk app might not detect your router is due to network connection issues. Ensure that your smartphone is connected to the same WiFi network as your Nighthawk router. If your phone is connected to a different network, the app won’t be able to find your router. Additionally, make sure that your router is powered on and functioning properly. Check the router’s lights.
2. Restart Your Devices
A simple restart can often resolve connectivity issues. Power off your Nighthawk router and your smartphone, then wait for a few seconds before turning them back on. This process helps refresh the network connections and can resolve temporary glitches that might be interfering with the app’s ability to detect the router.
3. Update the Nighthawk App
Ensure that you have the latest version of the Nighthawk app installed on your smartphone. App updates often include bug fixes and improvements that can resolve detection issues. Go to your device’s app store, check for updates, and install any available updates for the Nighthawk app. Relaunch the app and try to complete Nighthawk app login.
4. Verify Router Firmware
Outdated router firmware can sometimes cause issues with the Nighthawk app’s ability to detect your router. Check if there is a firmware update available for your Nighthawk router. You can usually find this option in the router’s web interface. If an update is available, follow the instructions to install it and then try using the app again.
5. Reinstall the App
If the app continues to have trouble detecting your router, consider reinstalling it. Uninstall the Nighthawk app from your smartphone and then download and install the latest version from the app store. Reinstalling can clear out any corrupted data or settings that might be causing the issue. As soon as you reinstall the app, re-launch it, and try to access your router once again to verify if the issue has been resolved or not.
6. Perform a Factory Reset
Lastly, you can perform a factory reset on your Nighthawk router. This will restore the router to its default settings and can resolve issues related to configuration or firmware. To perform a factory reset, locate the reset button on the router, press and hold it for about 10-15 seconds, and then release it. After the router resets, you will need to set it up again from scratch, including reconnecting the Nighthawk app.
Conclusion
Addressing the issue of the app not detecting your router can be very easy with the right steps. By the effective approach, you can often resolve the problem and restore effective management of your home network. With these solutions, you’ll be back to easily managing your network through the Nighthawk app easily. Thanks for reading the post.